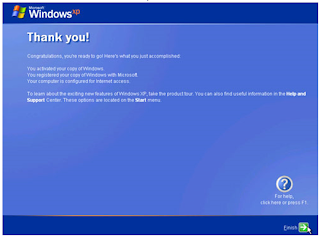Sebelum menginstall ulang computer atau laptop, beberapa perangkat yang dibutuhkan antara lain Laptop atau komputer yang akan diinstall, cd installer Windows XP, serta beberapa cd driver laptop atau komputer.
Langkah pertama nyalakan PC atau komputer lalu masukkan cd installer windows, cd harus dimasukkan pas pertama kali booting, jika sudah terlanjur masuk ke windows, restart komputer.
1. Tunggu beberapa saat hingga pada layar laptop tertulis bacaan : Press any key to boot from CD…..
Gambar 4.13 Booting CD
2. Gambar berikutnya menunjukkan Perjanjian Lisensi. Tekan tombol F8 untuk mengkonfirmasi bahwa Anda setuju dengan syarat tersebut.
Selanjutnya akan muncul halaman partisi hardisk komputer. Jika kita ingin menghapus partisi atau memformat ulang yakni dengan menekan D. Setelah itu Anda akan diminta untuk tekan Enter untuk menghapus partisi. Tekan tombol Enter.
Gambar dibawah menunjukkan hard drive anda sebagai "unpartitioned Space" dengan ukuran yang tercantum dalam megabytes (MB) seperti yang ditunjukkan di bawah ini. Untuk tetap sederhana, kami akan tekan Enter untuk menginstal Windows XP di ruang yang dipilih. Itu berarti seluruh hard drive akan menjadi C: drive.
3. Selanjutnya akan menampilkan partisi baru. Tekan Enter untuk setup Windows pada partisi baru anda. Gambar berikutnya akan memformat partisi baru Anda. Gunakan tombol BAWAH panah untuk memilih "Format Partisi Menggunakan NTFS File System" dan tekan enter. Hard drive Anda sekarang akan diformat seperti yang ditunjukkan di bawah ini. Waktu yang dibutuhkan tergantung pada ukuran hard drive anda. Setelah proses format, setup akan mulai menyalin Windows file yang diperlukan ke hard drive Anda.
Gambar 4.15 Format Disk
4. Setelah menyalin file, komputer Anda akan restart sendiri, dan instalasi berlanjut dengan GUI (Graphic User Interface) gambar. Itu hanya berarti bahwa Anda harus membuat beberapa pilihan dan memasukkan mereka untuk melanjutkan penginstalan. Gambar GUI pertama adalah "Regional dan Language Options" gambar. Kecuali anda memiliki alasan untuk mengubah daerah Anda atau bahasa, klik Enter untuk melanjutkan.
Berikutnya adalah "Personalisasi Your Software", cukup ketik nama Anda dan nama organisasi Anda, jika ada. Beberapa aplikasi menggunakan informasi ini untuk secara otomatis mengisi nama Anda bila diperlukan. Klik Next.
Halaman berikutnya adalah "Product Key". Ketik produk key OS Anda seperti yang muncul pada kasus Anda Windows XP CD. Klik Next.
Selanjutnya anda diminta untuk memasukkan nama komputer Anda. Spasi dan tanda baca tidak diperbolehkan. Masukkan kata sandi yang dapat Anda ingat dalam kotak password Administrator, kemudian masukkan lagi dalam kotak Confirm password. Klik Next. Setelah itu seting jam dan zona waktu komputer Anda. Klik Next. Lalu akan muncul "Pengaturan Jaringan", pastikan "typical" dipilih. Klik Next.
5. Jika ini adalah komputer rumah, hanya menerima pengaturan standar untuk "Workgroup atau Komputer Domain" gambar. Klik Next.
Gambar 4.16 Menu Workgroup or Computer Domain
6. Proses instalasi akan menghabiskan sekitar 20 menit dan secara otomatis akan restart bila sudah selesai. Ketika Pengaturan Tampilan dan Pengaturan Monitor pemberitahuan muncul, cukup klik OK. Tahap akhir dari proses setup dimulai. Pada "Selamat datang ke Microsoft Windows" gambar, klik Next. Kemudian pada "Membantu melindungi PC Anda" gambar, klik "Help melindungi PC saya dengan menghidupkan Pembaruan Otomatis sekarang." Kemudian, klik Next. Gambar berikutnya kemudian akan memeriksa untuk melihat jika Anda terhubung ke internet: "? Apakah komputer ini terhubung ke Internet secara langsung, atau melalui jaringan" Jika anda terhubung ke Internet, pilih pilihan yang menggambarkan koneksi jaringan Anda di gambar. Jika Anda tidak yakin, menerima pilihan default, dan klik Next. Jika Anda akan terhubung ke internet setelah instalasi, klik pada tombol "Skip" di sudut kanan bawah.
Gambar 4.17 Welcome to Microsoft Windows
Gambar 4.18 Menu Pengaktifan Mode Automatic Update
Gambar 4.19 Menu Aktivasi Windows
7. Proses Instalasi Selesai, klik Finish.